Afaria Setup 8: Installation – SQL Server
SAP Afaria 7 needs a database server. Supported types are Sybase and SQL Server. The steps outlined in this blog will Microsoft SQL Server. There are various types of SQL Server available and Microsoft offers a free version of SQL Server: SQL Server Express. This version is “same” as the normal SQL Server with certain restrictions, but for Afaria it is just a normal SQL Server installation. To try something out with Afaria, this version is enough. In case you want to install Afaria in the cloud, there is a Windows and SQL Server bundle available from Amazon AWS.
Preparations
Create user for SQL Server in the AD domain. Here the user name is sqlserver@tobias.de
- First name: SQLServer
- Last name: n/a
- Full Name: SQLServer
- User logon name: sqlserver@tobias.de
Inform a password. To not have to change it every N months, disable password expiration.
- Password never expires: true
Confirm user data.
Installation
Start the SQL Server Express installation. This will show the SQL Server installation center. Select Installation from the left and then click on New Installation.
Select the features to be installed: select all features. Leave the directory path to standard.
In the instance configuration, make sure Default Instance is selected. Do not change the default values.
As this is a try it out installation, keeping it simple is one of the main ideas. Therefore, use the same user account for all SQL Server services.
Enter the user information of the user created in the previous step: preparations.
- User: sqlserver@tobias.de
Specify the users that are administrator for SQL Server. By default, it is Administrator (user used to run the installation). Confirm the values in the other tabs.
- Authentication mode: Windows authentication mode
Next will start the installation.
After the installation is done, the wizard will show a status screen. In case everything worked, SQL Server Express is now installed.
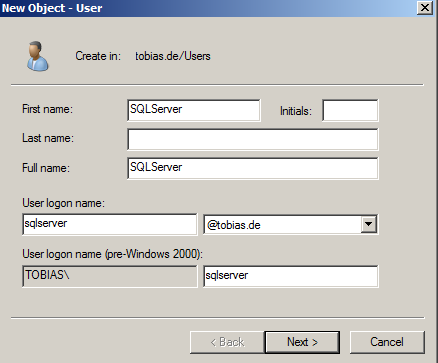
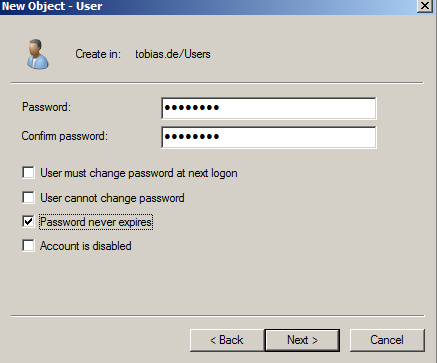
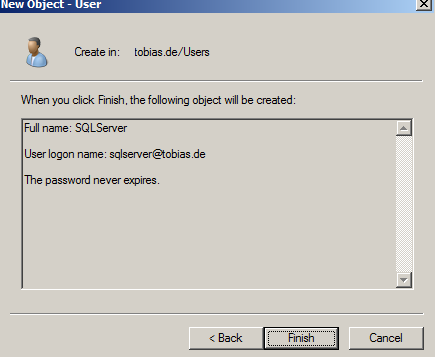
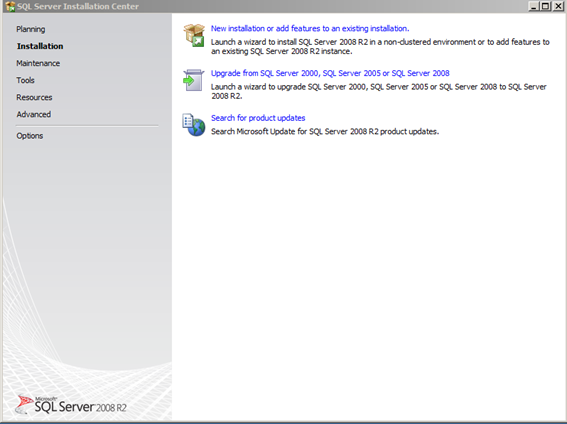
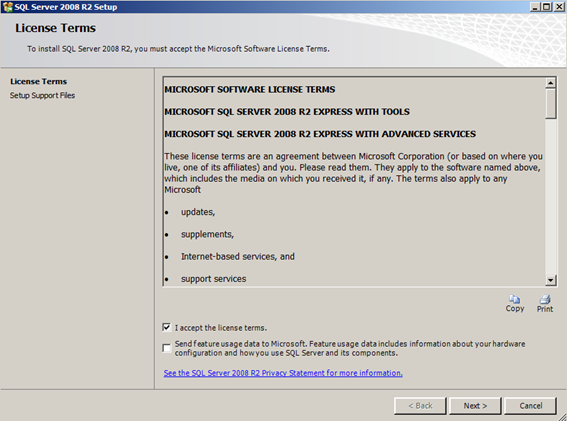
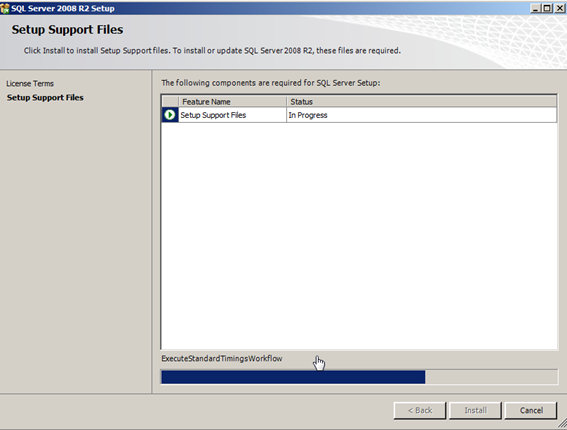
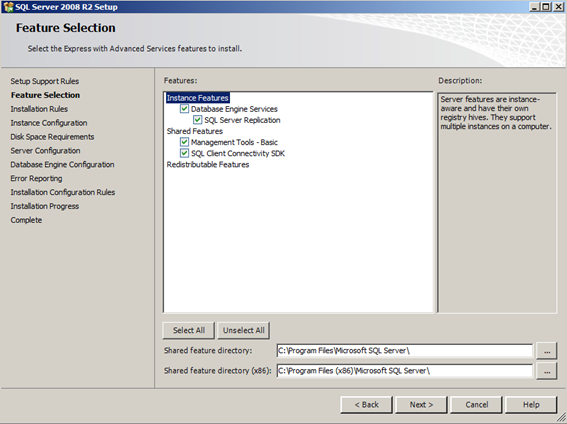
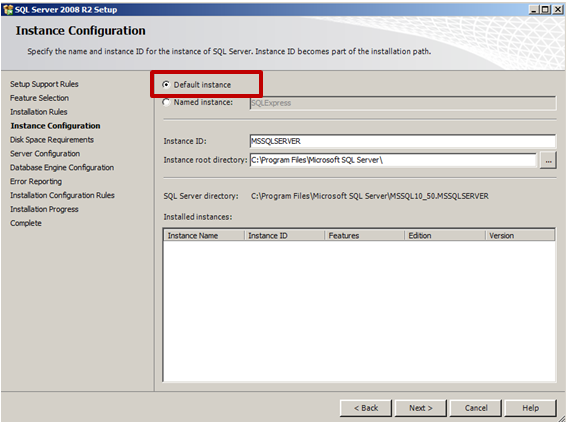
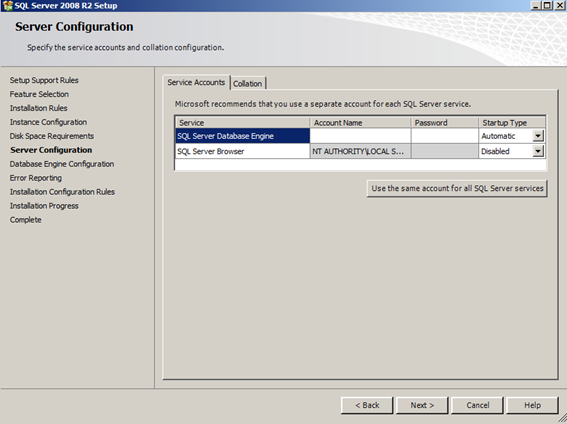
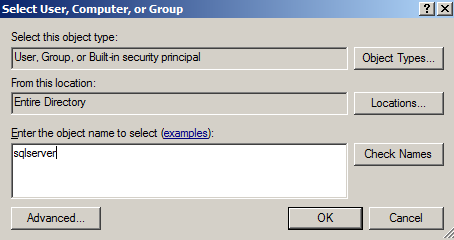
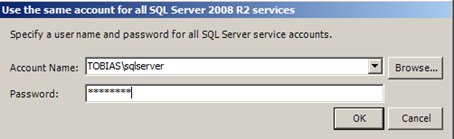
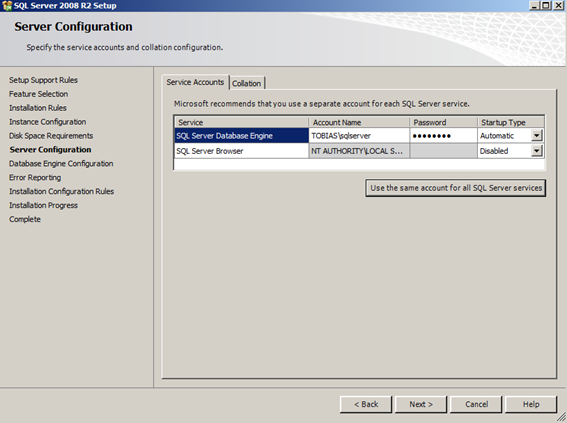
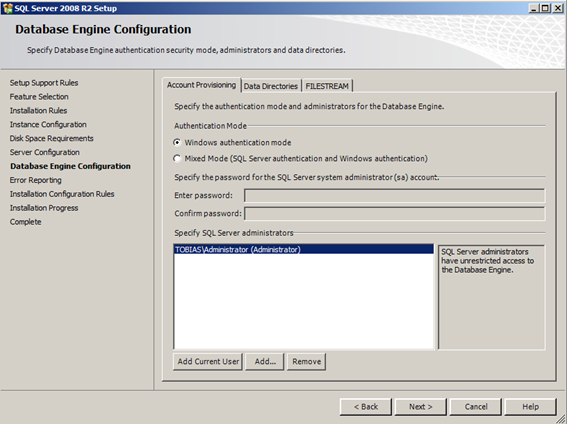
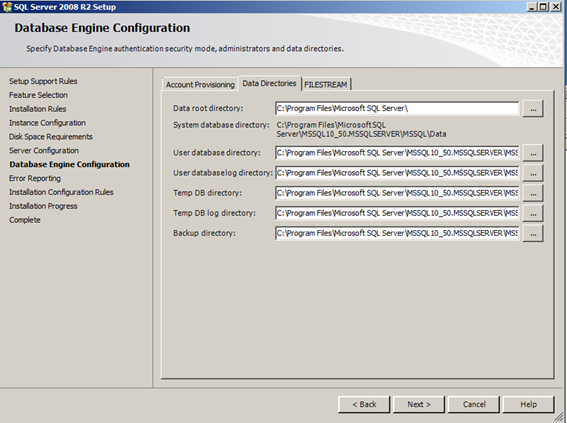
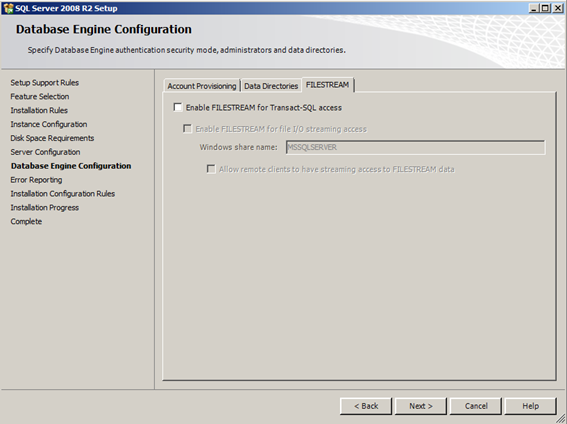
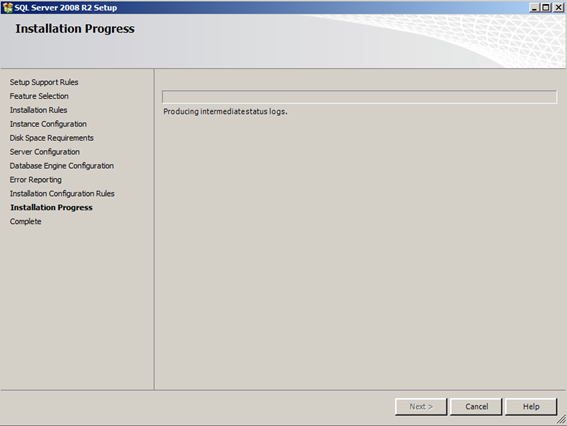
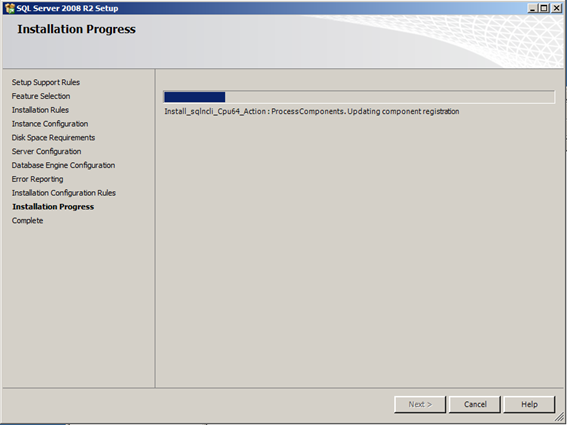
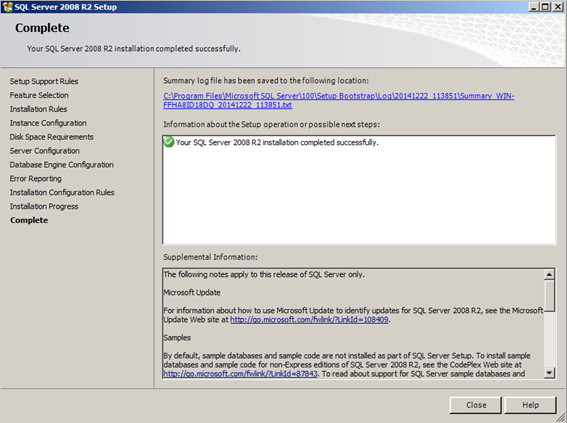
0 Comments