Install SAP Web Dispatcher on Docker using SWMP
SAP Web Dispatcher is an important component in a SAP landscape. While have been treated as optional for many years and found mainly in SAP Portal scenarios, with the increase adoption of Fiori, having a reverse proxy in the landscape is becoming pre-requisite. While it’s possible to choose from a wide range of alternatives of servers for a reverse proxy, SAP`s Web Dispatcher is normally always the best fit in a SAP landscape. A question that sometimes arises is how to install Web Dispatcher.
First you settle on what version of Web Dispatcher (WD) to install. SAP Note 908097 states that you should go for the latest version. “Version 7.49 is the recommended SAP Web Dispatcher version for all backend systems.”
The actual installation gives you two options:
- easy and
- recommended.
The easy alternative is to simply un-sapcar the WD SAR file downloaded from Service Marketplace into a directory. To run WD, it`s then just to bootstrap it or run it with a given profile file. This installation method gives you a up and running WD in just one minute. The problem is that the files are all in one directory and not in the “official” directory structure of a normal SAP installation. But you get something like a portable WD installation: zip the directory and you can copy it to another server and can run WD from there.
The recommended alternative ensures that the WD is installed like a normal SAP product: all files follow the normal directory structure, etc. Installation is done using SWPM. Important when you are going to do some advanced configuration like PSE encryption, CryptoLib installation, etc. I`ll try to show how to install SAP Web Dispatcher the recommended way.
Download software
Download the needed software. It`s SWPM, Web Dispatcher, SAPCAR and HOSTAGENT.
SWPM
SAP Web Dispatcher 7.49 PL 112
SAPCAR 7.21
SAP Host Agent 7.21
Result
After you have downloaded all software, you have four files, summing up to almost 900 MB.
In a Unix environment, your WD system won`t have a graphical user interface and access to the system is given by SSH. This kind of environment can perfectly be emulated using Docker. Note: the SAR files need to be copied over to the target host.
Docker
There are several Linux images available for Docker. Let`s use Debian for this.
docker pull debian
For the actual image, see my Docker setup for Web Dispatcher: Dockerfile and docker-compose.yml: https://github.com/tobiashofmann/docker_webdispatcher_swpm
After running the Docker image, you have the files on the Linux system up and running, the Web Dispatcher and sapinst files available. Web Dispatcher is not yet installed. This is done by using sapinst. To run the installation, you`ll have to connect to sapinst using a different computer (most cases: your laptop). Let`s call the Docker container the target, and your computer the client.
Logon
I use Kitematic and to log on to my docker container, I just click on the EXEC button.
Logon to Docker container:
The log on from shell, the command is something like this:
bash -c "clear && docker exec -it dockerwebdispatcher_web_1 sh"
Target
To work properly, sapinst must be started as root. You then connect to it and log on. The logon is done by default with the user id running sapinst. Problem is that with the Docker images you do not know the root password. Same for environments where root access is only provided to a few or via sudo. You need to enable sapinst to run as root, but allow a different user (like <sid>adm) to log on. You achieve this by providing a parameter to sapinst informing the OS user allowed to log on remotely. The process is then:
- Run sapinst as root (or sudo)
- Connect to it informing a OS user (wddadm)
Sapinst Parameters
The needed parameter can be retrieved by letting sapinst show all available parameters. More information available in SAP Note 1745524 and at SAPinst central note.
./sapinst –p
Run sapinst in Docker
Provide the <sid>adm user as a property to sapinst.
./sapinst --properties SAPINST_REMOTE_ACCESS_USER=wddadm -nogui
Confirm that you know what you are doing.
Client
Start sapinstgui and connect to the target server on port 21212.
./sapinstgui
Inform the host name or IP address. In my case, it is 192.168.0.16. The port is the default sapinst port 21212.
Accept the fingerprint. You can check the fingerprint with the one printed by sapinst on the target server to be extra sure you are connecting to the right server.
Authenticate. You`ll need to provide the user id and password of the user running sapinst on the target host. In my case, the user is wddadm with password whatever. This is defined in the Dockerfile when the user is created.
sapinst output in Docker:
Logon on using wddadm / whatever
After a successful logon, sapinst will start. Current setup is not supported by SAP. For a production case this is a no-go, for my personal use case this is totally acceptable.
Sapinst shows the list of installable software options available. Web Dispatcher can be found at the end of the list.
Selecting SAP Web Dispatcher will start the installation.
Inform the path on the target server where the SAR files for SAP Web Dispatcher and SAP Host Agent can be found.
The files were copied into the container during the execution of the Dockerfile. All files are located at /home/wddadm.
If all packages are found, validated and added as considered valid for the installation.
Debian in Docker for sure won`t pass all the pre-requirements check build into SWMP. You`ll get a warning message, but SWMP won`t stop the installation. Select No. Seems that inside Docker, checking for the available free space is not working correctly.
Web Dispatcher configuration
Bootstrapping
Don’t worry, the system must not be accessible, yet exist. It’s just informing the bootstrap parameters. In my case, I am using a system that is not available, and it worked. Just be aware that in case the backend system changes, or isn’t even a ABAP system, like SMP3, you need to configure the Web Dispatcher profile manually.
Confirmation
Installation
The last step is to start Web Dispatcher. You can follow this on the console log of sapinst on the target server
If all worked, you get a confirmation message and the installation finishes.
SAPinst on the client host ends and so does it on the target host.
Validate installation
This gives you the time to validate the installation and check if all files are correctly installed.
Users
A new user sapadm was created
Folders
Web Dispatcher is installed under /sapmnt and instance is found in folder /usr/sap
This is perfectly aligned with the default locations of a SAP instance, and way better than simply putting all files into the same folder when unzipping the SAR. Especially when you consider that you may have to open a CSS ticket to SAP in your production environment or have new consultants arriving that expect the files to be located at the default location.
SAP Host Agent
The host agent was started and is running.
Start and stop Web Dispatcher
Starting and stopping Web Dispatcher via stopsap and startsap is working
stopsap
startsap
Admin web interface
The admin port of Web Dispatcher is listening by default on port 44300.
To access the service, the URL is
https://localhost:44300/sap/wdisp/admin/public/default.html
Log on to Web Dispatcher using the user webadm and password informed during installation.



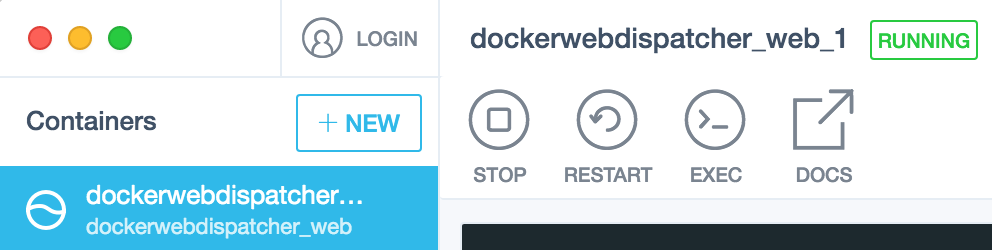

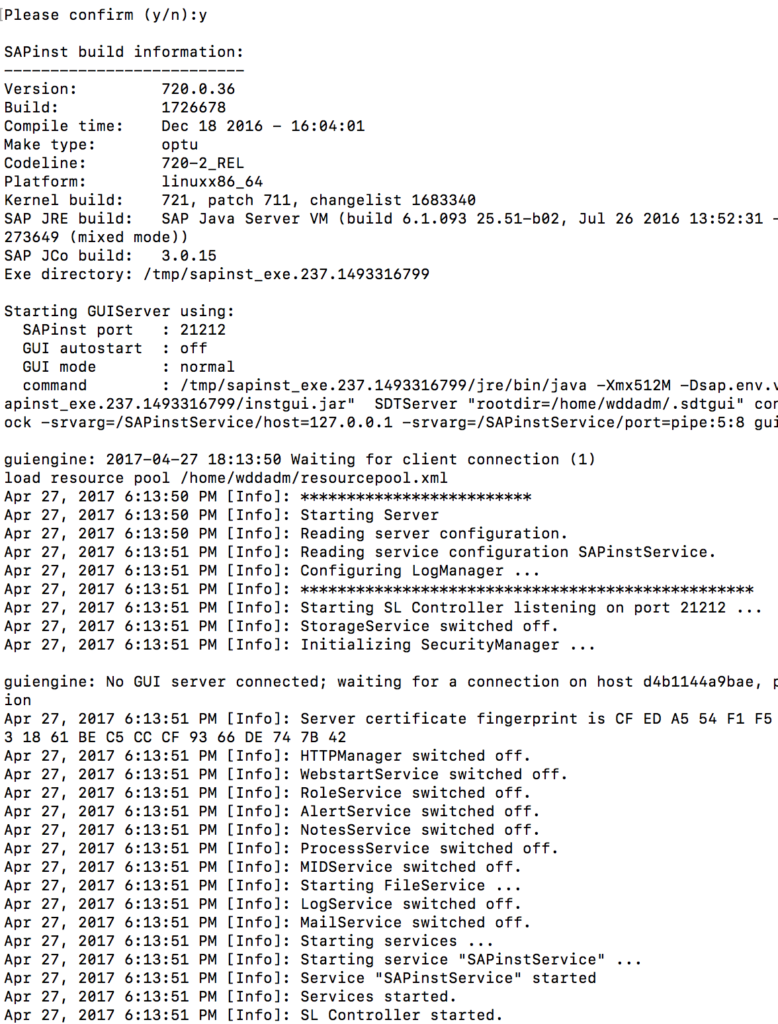
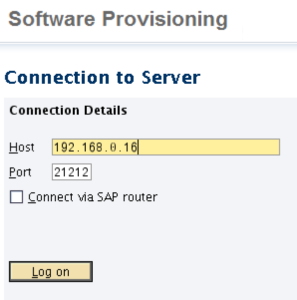
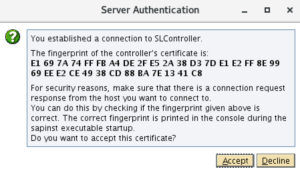
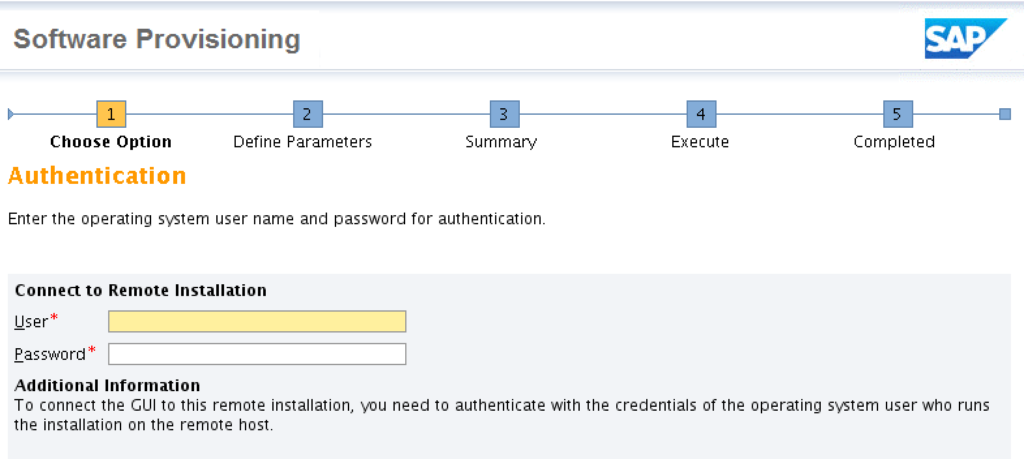
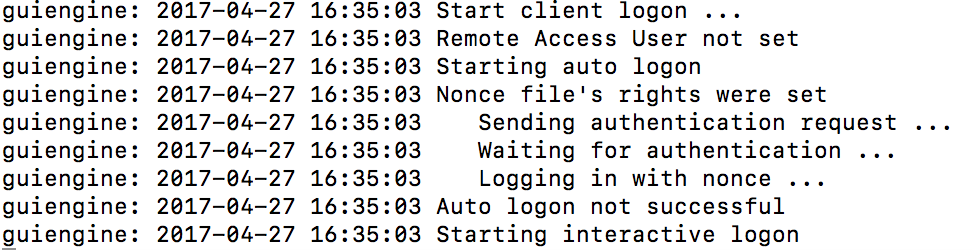
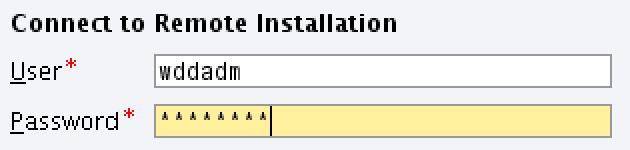
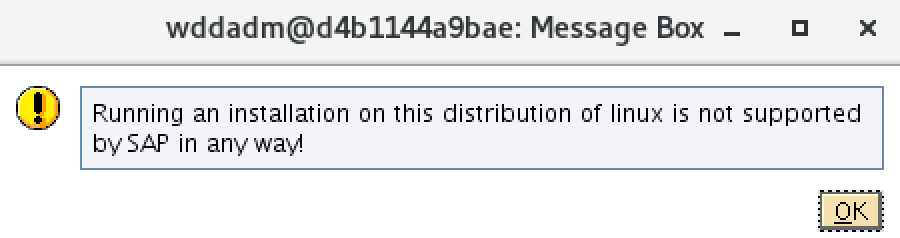
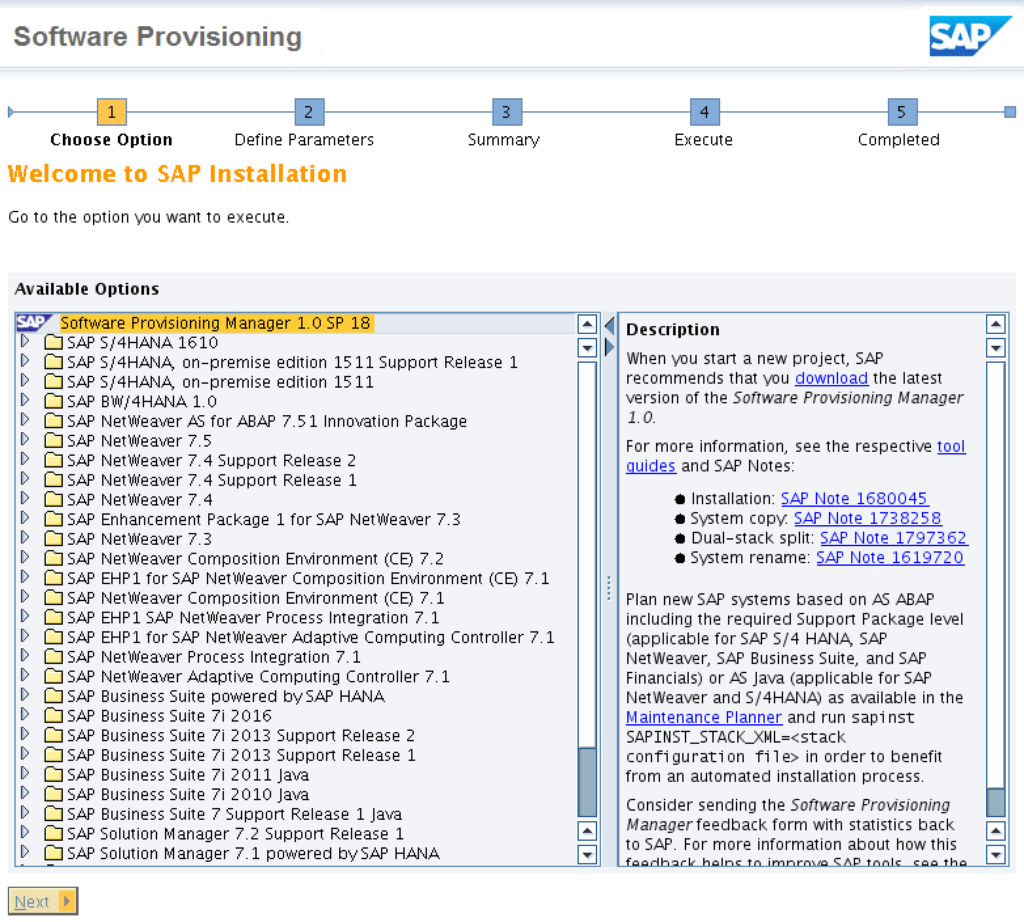
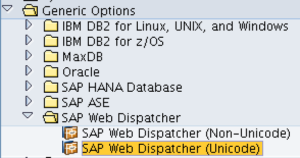
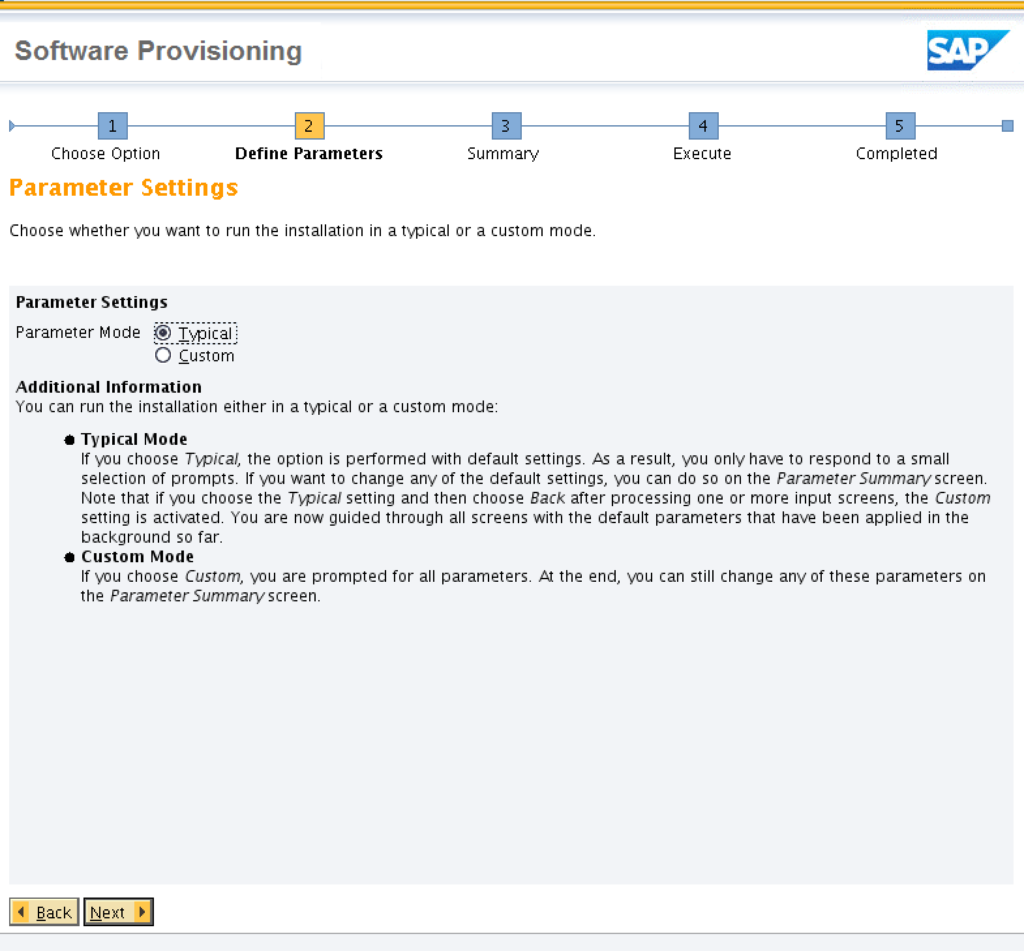
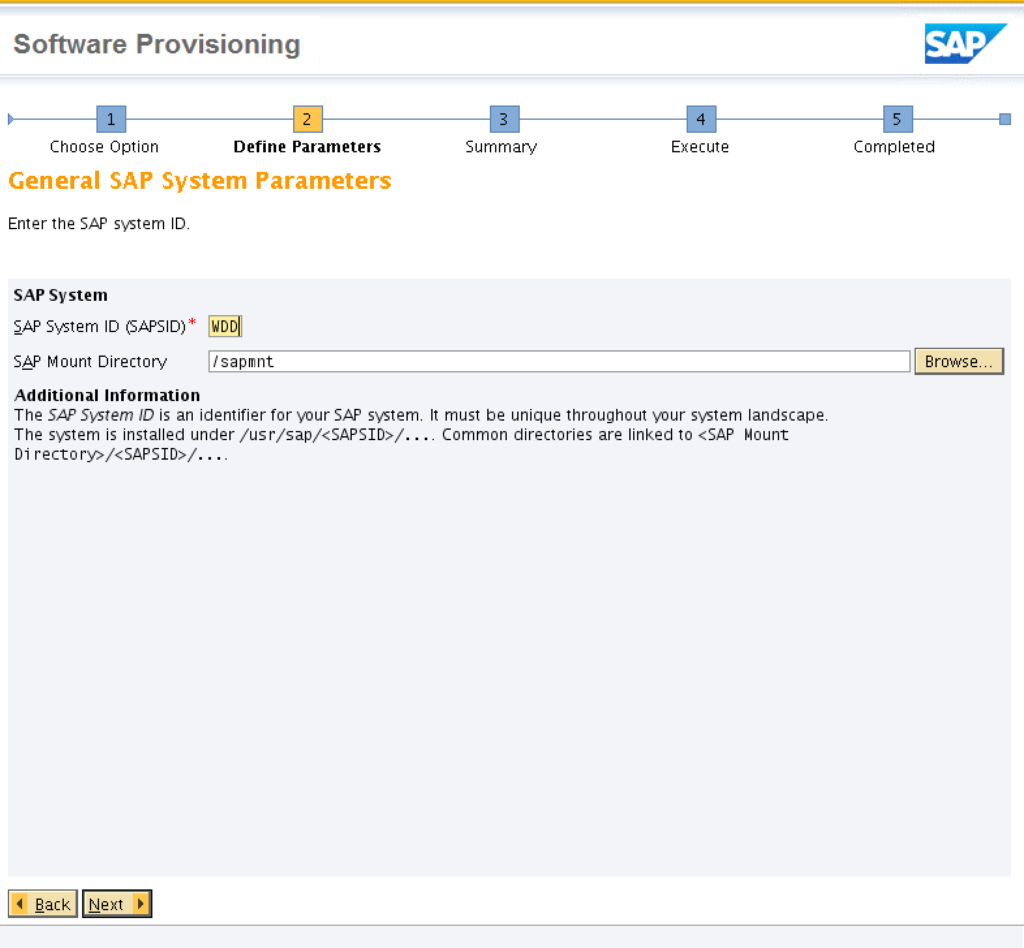
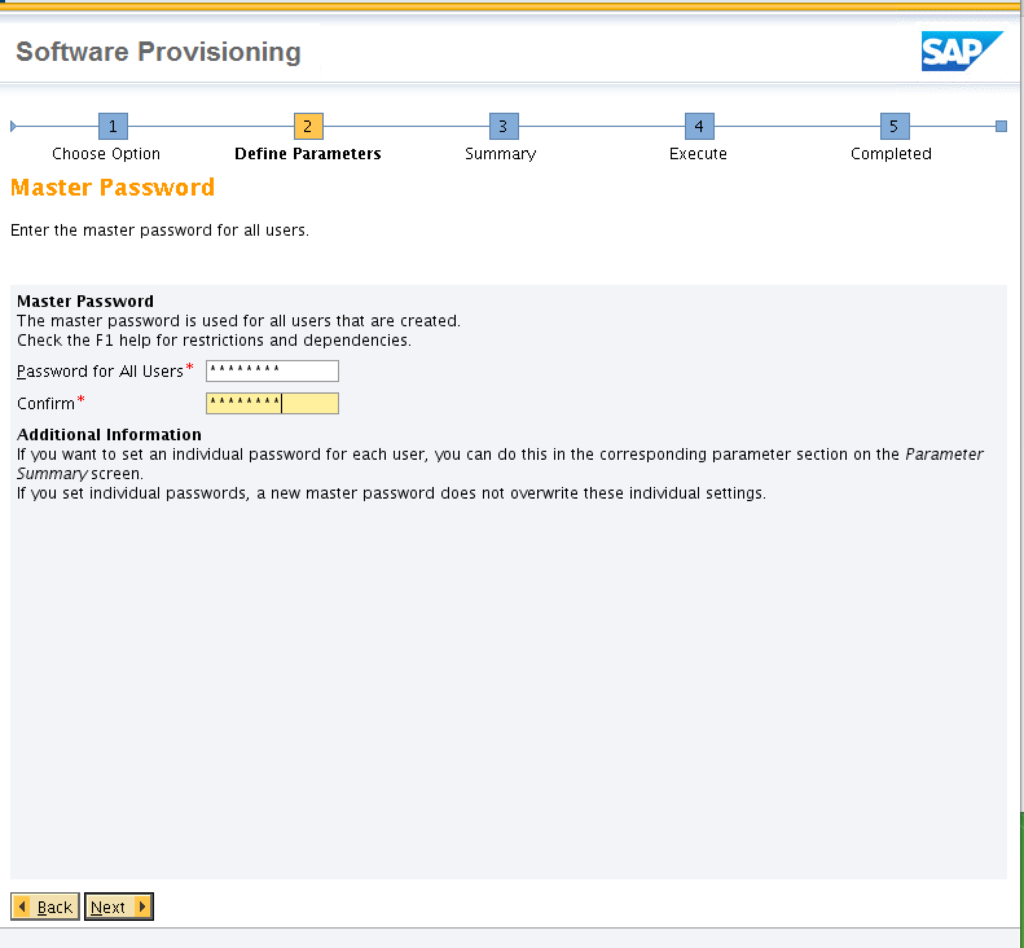
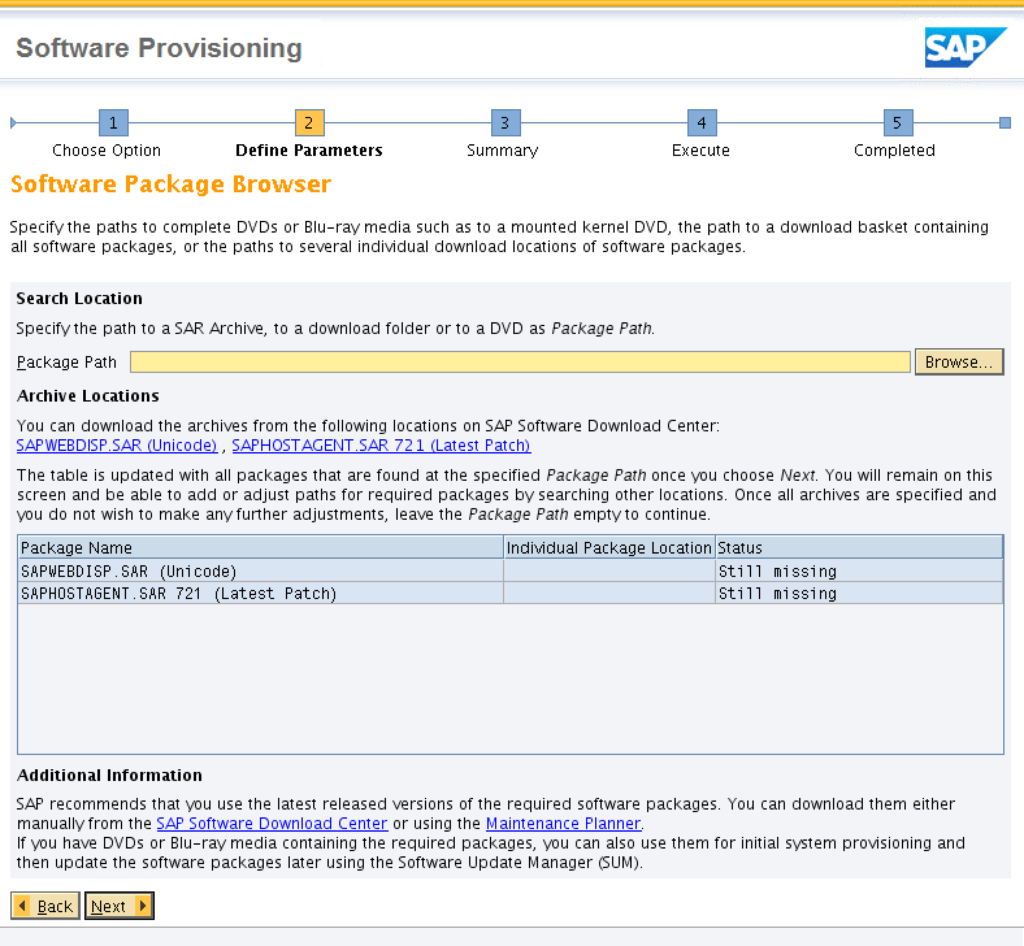
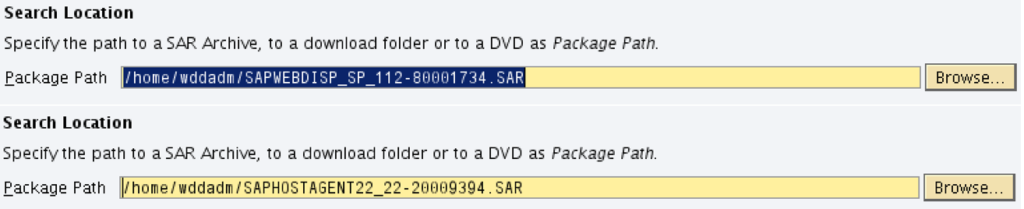
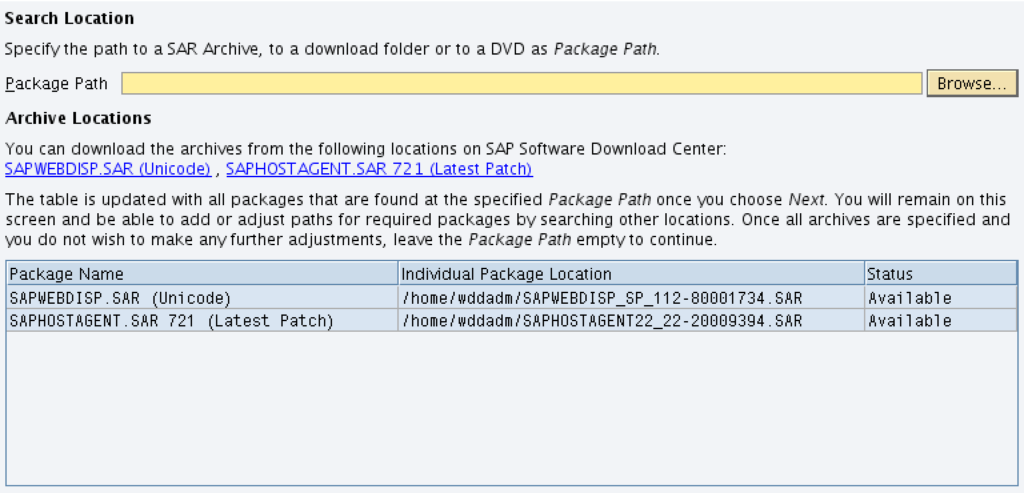
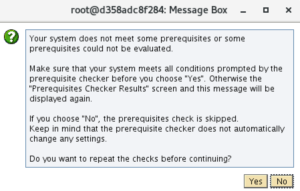
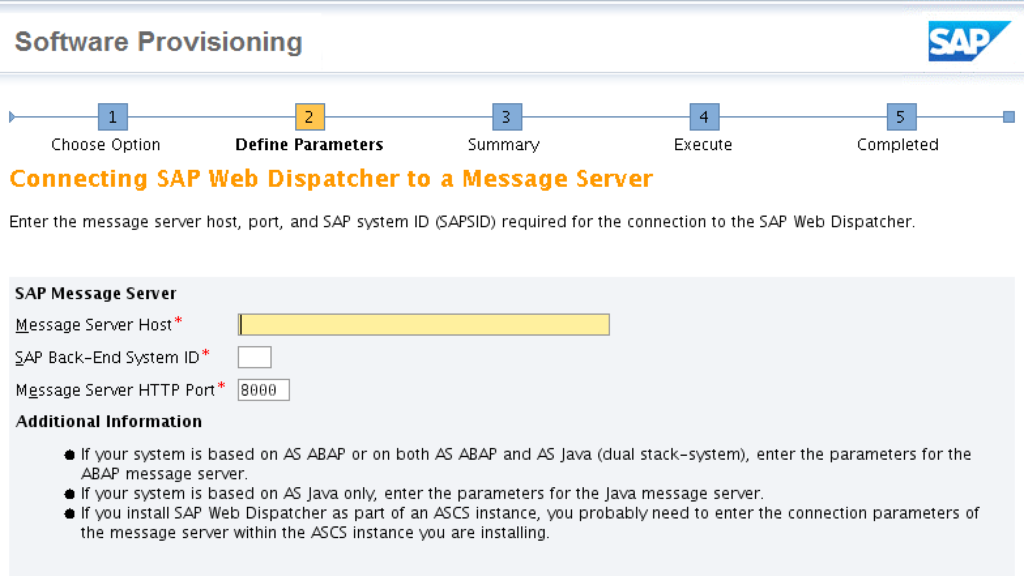
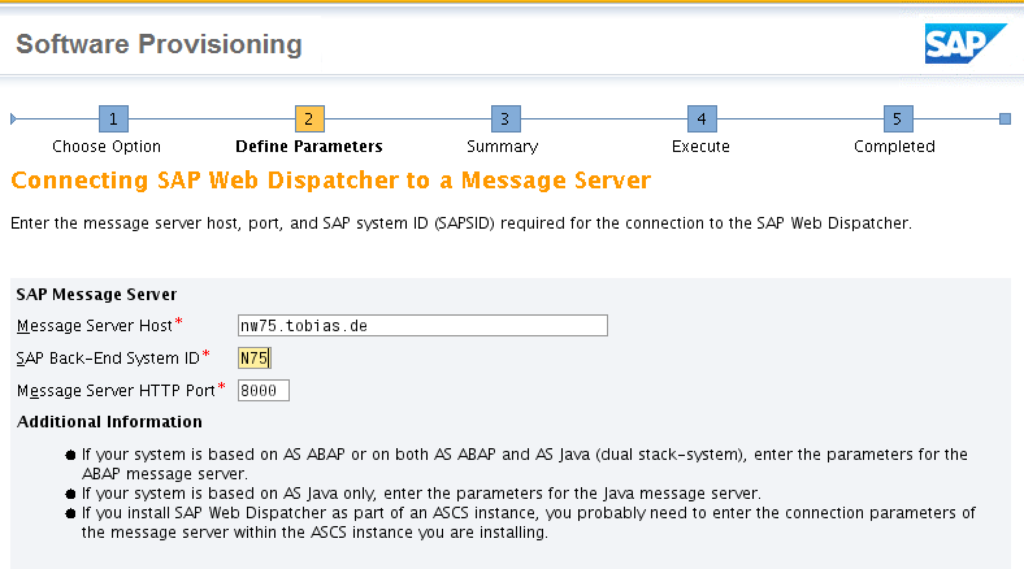
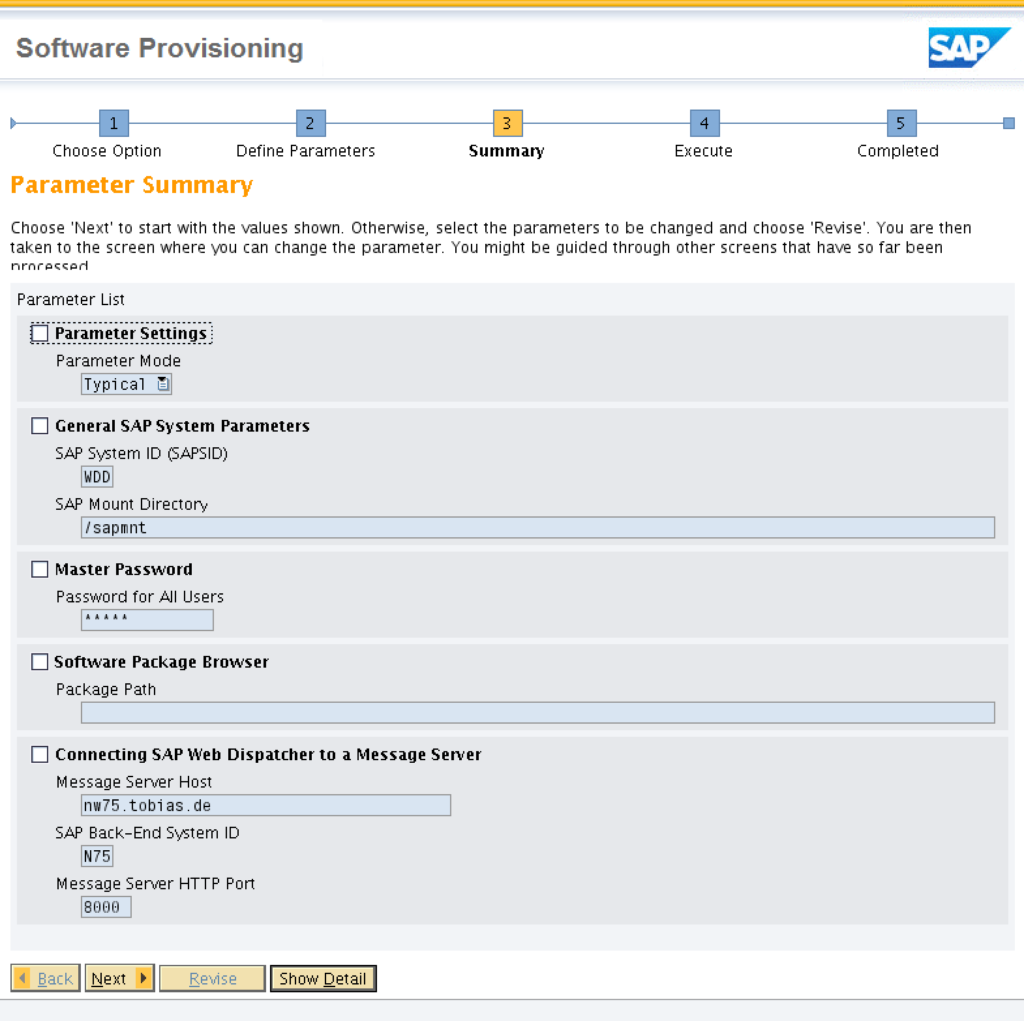
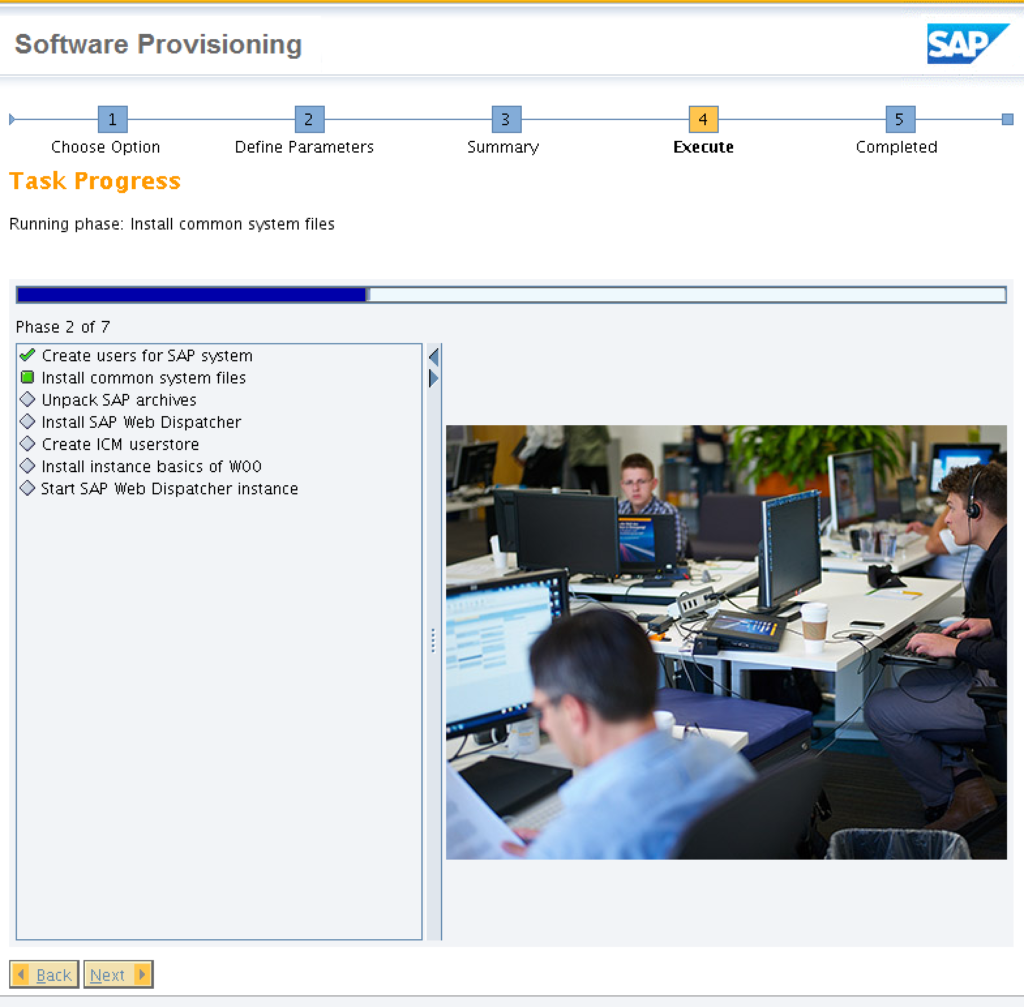

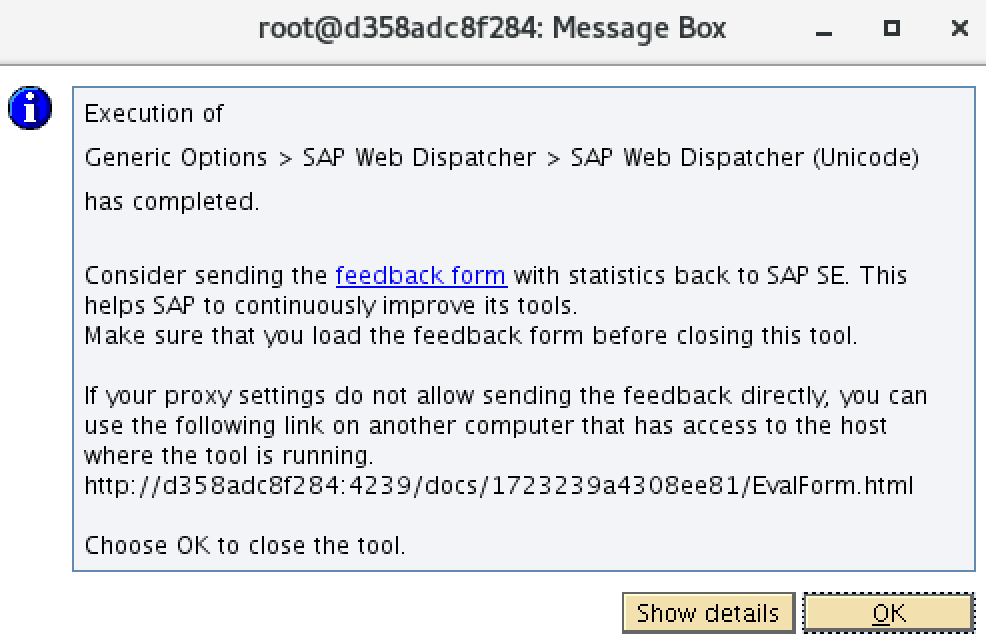


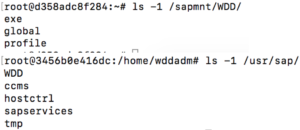


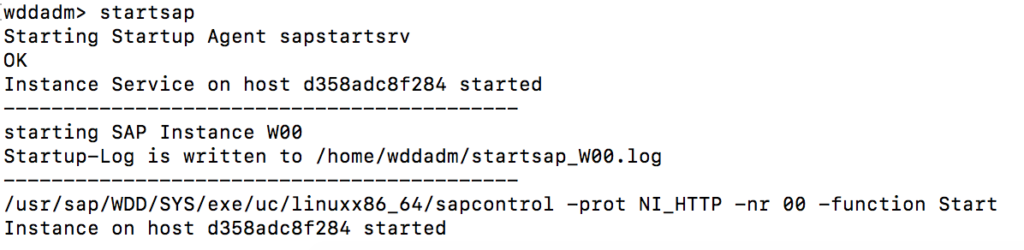

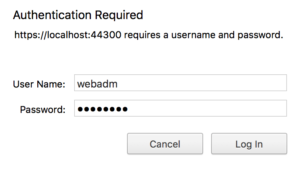
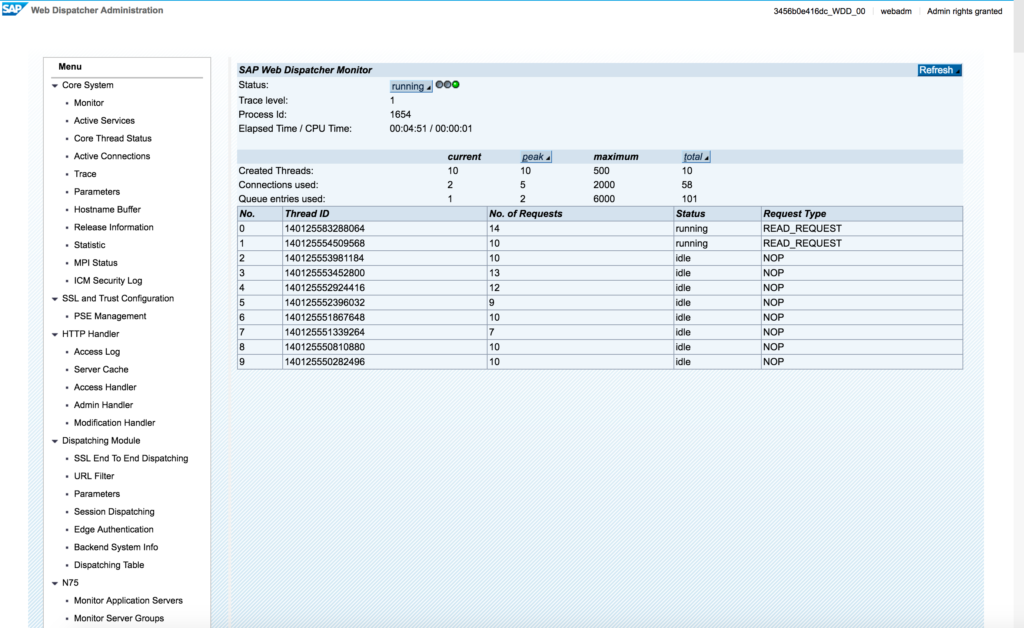
1 Comment
Install SAP Web Dispatcher on Docker using SWMP – 1coach.by · February 8, 2021 at 12:49
[…] Install SAP Web Dispatcher on Docker using SWMP […]